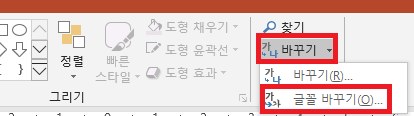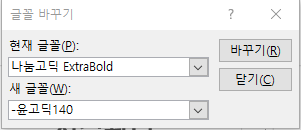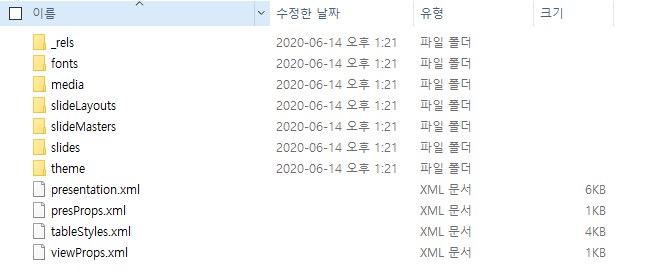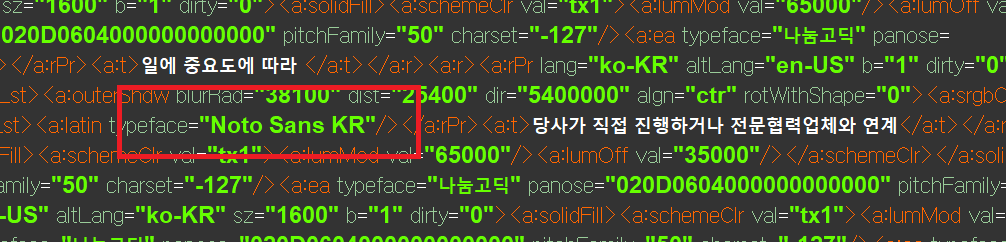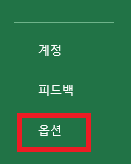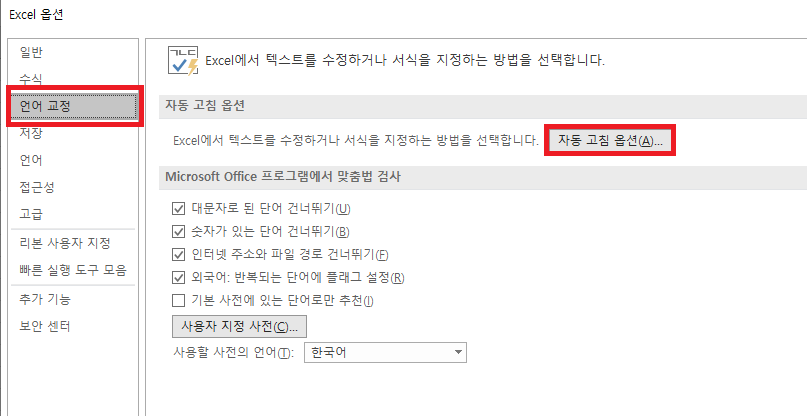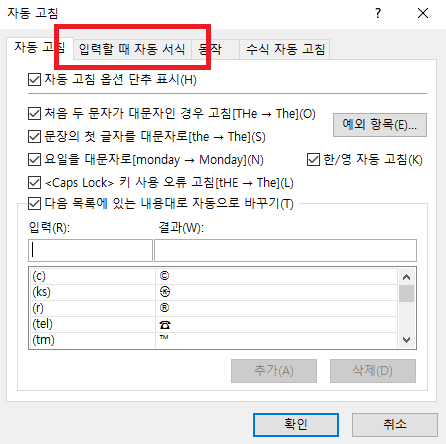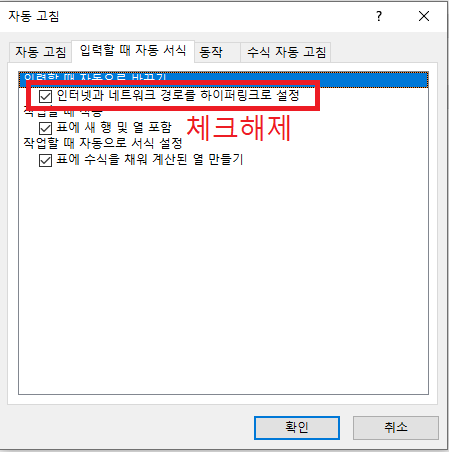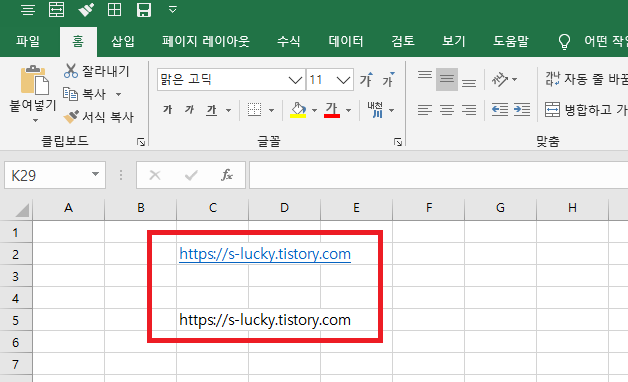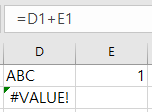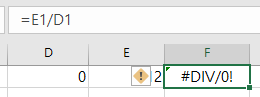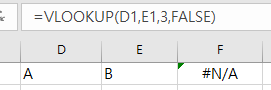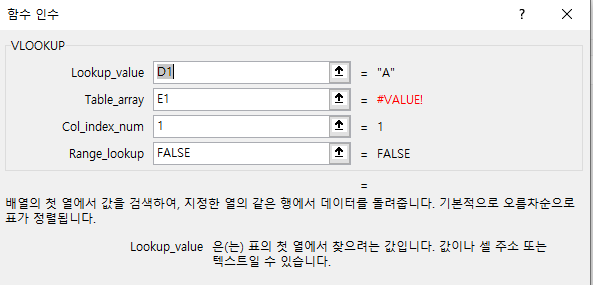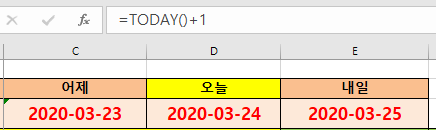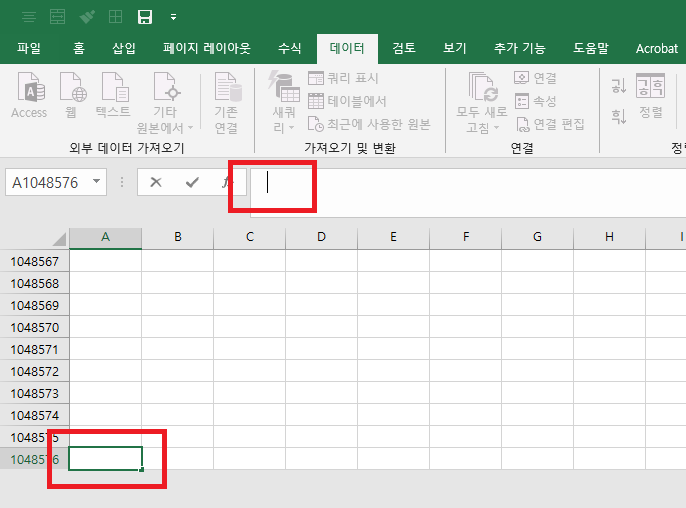회사나 집에서 폴더를 매우 깔끔하게 정리하시는 분들 많으시죠?
모든 카테고리를 세분화 해서 폴더로 정리하고, 그 밑에 다시 폴더로 정리하고..
그러다 맨 마지막에 있는 엑셀파일을 열었다가 같은 폴더에 다른이름으로 저장하려고 하면
만나는 에러 창이 있습니다.
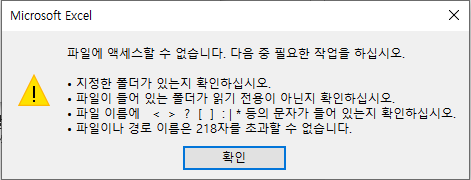
|
파일에 엑세스할 수 없습니다. 다음 중 필요한 작업을 하십시오. - 지정한 폴더가 있는지 확인하십시오. - 파일이 들어 있는 폴더가 읽기 전용이 아닌지 확인하십시오. - 파일 이름에 < > ? [ ] : | * 등의 문자가 들어 있는지 확인하십시오. - 파일이나 경로 이름은 218자를 초과할 수 없습니다. |
왜 내가 이미 열었던 엑셀 파일을 같은곳에 저장하려고 하는데 안된단 말인가!!
사실 저런 에러창이 뜨면 잘 안읽어보는 경향이 있고, 무슨말인지 잘 모르는 경우가 있는데요.
저 에러 창 글에서 주로 2개가 대부분 해당됩니다.
[해결방법]
1. 파일 이름에 < > ? [ ] : | * 등의 문자가 들어 있는지 확인하십시오.
윈도우에서는 파일이름에 사용할 수 있는 특수문자가 제한되어 있습니다.
그러므로 특수문자가 들어가있는지 확인해보시고 있다면 삭제하고 저장해보세요!
2. 파일이나 경로 이름은 218자를 초과할 수 없습니다.
이 경우가 가장 흔하지 않을까 싶습니다.
윈도우는 저장하는 파일의 이름이나 경로길이를 제한하고 있습니다.
서두에서 이야기 한 것처럼 폴더를 깔끔하게 정리하다보면
폴더안에 폴더가... 다시 폴더안에 폴더가 엄청 만들어지게 되는데,
그러다보면 자연스럽게 파일이 저장되는 곳의 경로가 길어질수밖에 없습니다.
그러므로 최상단의 경로에 저장하거나, 218자 이내의 파일경로위치에 저장하면
저장이 잘 될겁니다^^
'IT > Windows' 카테고리의 다른 글
| [PowerPoint 해결] 프레젠테이션의 원본을 신뢰할 수 있는 경우 [복구]를 클릭하십시오 (2) | 2020.12.31 |
|---|---|
| 여러대PC 키보드/마우스 공유프로그램 (Mouse without Boarders) (0) | 2020.09.03 |
| [PPT 해결] 글꼴을 사용할 수 없습니다. (간단해결) (5) | 2020.06.14 |
| [Excel 해결] URL 자동 링크적용 비활성화 시키기 (0) | 2020.06.04 |
| [EXCEL] 기본 오류 표시의 의미! (###, #VALUE!, #DIV/0, #NAME?, #N/A등) (0) | 2020.04.24 |